Creating a recurring appointment streamlines scheduling by allowing an appointment to repeat multiple times without the need to create each instance separately. Here’s how to add recurrence to a new or existing appointment:
- Navigate to the Calendar in the navigation pane.
- In the ribbon, choose “New Appointment” or open an existing appointment.
- Within the appointment, locate the “Options” group in the ribbon and click “Recurrence” to open the Appointment Recurrence window.
- Specify the start and end times of the appointment.
- Choose the frequency of recurrence:
- Daily: For appointments occurring daily, every few days, or only on weekdays.
- Weekly: For appointments recurring on specific days weekly or every few weeks.
- Monthly: For appointments on the same day of each month or every few months, or on a specific day (e.g., second Sunday).
- Yearly: For appointments on the same day each year or every few years, or on a specific day of a month (e.g., first Sunday of July).
- Define the specifics of recurrence:
- For daily recurrence, select daily or every few days, and specify weekdays if desired.
- For weekly recurrence, choose weekly or every few weeks, and select the days of the week.
- For monthly recurrence, opt for the same date each month, every few months, or a specific day (e.g., second Sunday).
- For yearly recurrence, select the same date annually, every few years, or a specific day (e.g., first Sunday of July).
- Set the recurrence range:
- For events with no end date, select “No end date.”
- For events with a specific number of occurrences, specify the number.
- For other events, choose an end date from the calendar.
- Confirm by clicking “OK.” The recurrence details will appear below the Location field.
- After editing other appointment details, save and close the appointment.
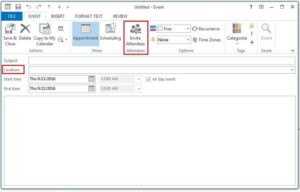
To edit or remove recurrence:
- Double-click on the appointment in the calendar.
- Choose “Open the series” to edit the entire series of appointments.
- In the ribbon, click “Recurrence” to access the Appointment Recurrence window.
- To edit, make changes and click “OK.”
- To stop recurrence, click “Remove Recurrence.”
- Save and close the appointment after editing.
Microsoft Support Weblink (Video on How to Create appointments and meetings in Outlook ) https://www.youtube.com/watch?v=1DXOANyjNHA
In this article, we covered the process of creating a recurring appointment in Outlook. This involves navigating the Outlook calendar, specifying appointment recurrence, editing appointment details, removing recurring appointments, utilizing calendar options, setting recurrence frequency and specifics, defining the recurrence range, managing appointment series, editing appointment series, accessing Outlook ribbon features, and adjusting appointment details as needed.
Keywords: recurring calendar event, repeating calendar event, repeating meeting, repeating appointment, repeating event, repeat events, events that repeat, repeat appointments, copy appointment, copy meeting, copy event
